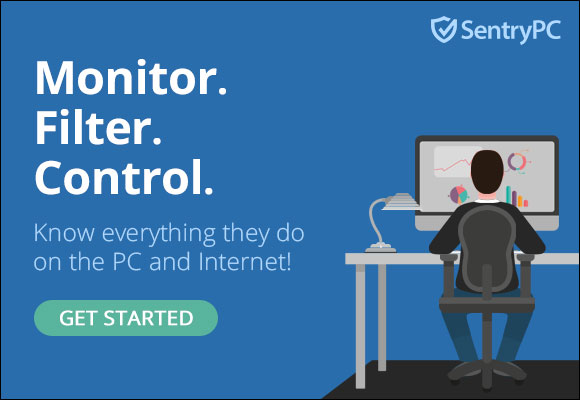Ready to sell or hand down your AirPods? Or maybe you want to fix an issue you’re having. Read along for how to reset AirPods and AirPods Pro and the separate process to remove AirPods Apple ID.
Part of the magic of Apple’s AirPods is a super seamless experience setting up the headphones, automatic pairing, and more. However, if they’re not behaving normally or not charging, taking the time to reset AirPods can fix that.
Interestingly, one of the security features of AirPods gen 3 and AirPods Pro gen 1 and 2 (and AirPods Max too) can also cause a problem for refurbished or used AirPods since the standard factory reset process does not remove the associated AirPods Apple ID.
How to Factory Reset AirPods and AirPods Pro
- If they’re not already, pop both AirPods in the charging case
- Close the lid and wait at least 30 seconds
- Open the lid, and on iPhone or iPad launch the Settings app
- Tap your AirPods at the top (skip to step 6 if they aren’t showing up)
- Swipe to the bottom and tap Forget This Device, tap it again to confirm
- Keeping the AirPods charging case open, press and hold the button on the back until the LED flashes amber and then white
- Now you should be all set to connect your AirPods – that is as long as they’re not paired to someone else’s Apple ID, keep reading below on how to fix that.
If you still can’t get them to pair, you might need to take them to an Apple Store for a manual firmware update or other repair.
Bring your AirPods in the charging case with the lid open close to your iPhone, iPad, or iPod touch
You should see a prompt appear on-screen, follow the steps
How to Remove AirPods Apple ID
If you’re going to sell or give your AirPods to someone else, follow these steps too:
You’ll need to do the same if you already have second-hand AirPods and you see a message when trying to set up AirPods (gen 3) or AirPods Pro/Max that the headphones are connected to another Apple ID:
- The original (or previous) owner needs to open the Find My app on their iPhone or iPad
- Choose the bottom Devices tab > choose the AirPods
- Swipe to the bottom > Remove This Device
- If the previous owner does this outside of the Bluetooth range, you’ll need to reset AirPods before you can set them up as new (follow the steps above again)
Apple says “These steps are the only way to remove an item from an Apple ID. Apple can’t remove Pairing Lock for you.”
Unfortunately, if you just bought used or refurbished AirPods and they’re connected to someone else’s Apple ID and you don’t know them, you’ll likely need to return the AirPods.
This will also be the case for those selling AirPods on eBay or other services, make sure to not only reset them but also remove them from Find My. And if you’re buying used AirPods, check to make sure the seller has done this.
Also: Maximizing MacBook Battery Life: Tips and FAQs
FAQ
Q: Can I reset my AirPods if they are connected to another Apple ID?
A: Yes, you can follow the provided steps to reset your AirPods, but you may also need the previous owner to remove the device from their Apple ID if you encounter issues.
Q: What should I do if I bought used AirPods with a connected Apple ID?
A: If you don’t know the previous owner and the AirPods are connected to their Apple ID, returning them may be the best option. Ensure the seller has properly reset and removed them from Find My before purchasing.